How To Clean Up An Image In Photoshop? | MercerOnline
Top 15 Simple Step-By-Step Methods of How to Clean Up An Image In Photoshop
Step – 1: Open Your Image
Open your representation successful Photoshop and beryllium prepared to edit it.
Step – 2: Duplication
For the safer side, ever enactment connected the duplicate of each archetypal image. It volition not lone assistance you to person a everlastingly backup enactment successful lawsuit thing goes incorrect but besides let you to cheque what changes person been made.
Step – 3: Lighten Up The Image
Your representation could look acheronian successful the foreground and background, making it look a small “greyed out” and drab.
Thus, you person to enactment connected the “auto colour adjustment” to brighten your image. Open the image> Auto Color oregon usage the shortcut cardinal “Shift + Ctrl + B.” Just aft this click, your representation volition instrumentality an contiguous “warm tonal” change.
Step – 4: Levels
It is indispensable to marque our representation lighter successful a precise earthy and aesthetic way. Thus, we either person to unfastened the image> Levels oregon straight property the “Ctrl + L.” You indispensable alteration the archetypal 2 slides to 19 and 1.27, respectively. Once you’re done with it, property the “OK” button.
Now the main representation would look importantly and people brighter. However, it mightiness not beryllium the aforesaid arsenic the background.
Step – 5: Background
Go to the “layer menu” enactment astatine the bottom, betwixt the delete and radical folder icons. Create a caller furniture by pressing the New Layer. Although you tin besides straight property the “Shift + Ctrl + N.”
Choose the sanction depending upon the background, and present prime your brushwood and overgarment the full inheritance with the #44cdff. When done with it, change your furniture mode to overlay and support your opacity to 38%.
Step – 6: Brighten Up the Background
Now, duplicate your caller background, and change your furniture mode to “Saturation” portion letting the opacity stay astatine 38%. Now, you tin spot a important alteration successful the background.
Step – 7: Heal Your Spots
If you person immoderate bumps oregon spots, you tin rapidly close them and marque your representation look adjacent much flawless. Go into your toolbar, and click connected the “Spot Healing Brush Tool” there. You tin besides straight click connected your keyboard’s “J” button.
Your brushwood should beryllium 5px and 0% hard; commencement clearing each the spots and bumps connected your image. Make definite to person the brush’s size bigger than your spots.
Step – 8: Patch Tool
Patch instrumentality features assistance close assorted circumstantial areas of the image. You tin find the Patch Tool successful the tiny popup menu. After applying this spot instrumentality implicit your selected areas, you volition spot them somewhat blurred.
Thus, spell to Edit > Fade Patch Selection oregon nonstop click connected Shift + Ctrl + F. It volition little the opacity of the representation until it starts looking natural. In astir parts, you person to prime betwixt 30%-50% marks.
Step – 9: Quick Mask
Now, you tin besides spot our representation looks mode amended than the archetypal one. However, we’re going 1 measurement further now. To marque the full representation adjacent smoother, you request to adjacent retired the tegument tones and textures.
Ensure that you don’t overdo this step. Otherwise, your representation volition commencement looking unnatural. Firstly, you request to property the “D” fastener connected your keyboard to marque your colours travel to their default achromatic and achromatic settings. Then, travel up by pressing the “Q” fastener oregon clicking connected the “Quick Mask Tool.” You tin find the speedy disguise instrumentality fastener underneath the colour snatches connected the near broadside toolbar. It volition instrumentality your representation successful speedy disguise mode.
Please prime the required areas lone and permission the remainder of the areas arsenic they were. You tin spot successful the fig what its interaction would look like.
Step – 10: Face Selecting and Duplication
Clicking connected the “Q” fastener oregon straight clicking connected the Quick Mask Icon volition assistance you prime your face.
Open the toolbar contiguous astatine the apical and property Select > Inverse oregon straight property Shift + Ctrl + I and proceed with copying your selection. Ensure you person copied your enactment and past pasted it doubly into your furniture menu. There would beryllium 2 layers; the bottommost 1 should beryllium named “smooth,” and the precocious 1 should beryllium named “texture.”
Step – 11: Smoothing
Select the “smooth” furniture and crook disconnected the “texture” furniture successful the furniture windows. , you request to smoothen the look and blend successful the tegument tone. Thus, we person to springiness it a nonrecreational touch. Press the Filters > Blur > Surface Blur. A popup model volition unfastened successful beforehand of you. Select your Radius to 9 and Threshold to 27. Proceed with the OK button, then.
Step – 12: Texturing
We highly urge you not usage the “Gaussian Blur Filter” to creaseless the texture due to the fact that it makes the representation look over. Thus, unfastened your texture furniture and crook the opacity to 50% to importantly smoothen the texture of your image. It volition marque your representation look much clearer, natural, and glowing.
Step – 13: Rest of Skin
If you’re besides clearing up your photograph, it exposes your hands oregon parts of your tegument too. Then, it tin wide that too. Use the Spot Healing Technique and Quick Masking Technique connected your different tegument parts, too, truthful that you tin marque them edited too. Drop the opacity to astir 69% and texture furniture opacity to astir 48%.
Step – 14: Remove The Unwanted Objects
When you’re done with each the clearing features, you request to region each the unwanted objects successful the picture. As we person shown successful the figure, removing the mosquito from her shoulder.
Go to the apical of the toolbar and guarantee that your Proximity Match and Sample All Layer are selected. After making each these settings, click connected the unwanted objects to region them.
Step – 15: Change Tone, If You Want
At last, you tin perpetually set the curves and levels and person a tonal change. It volition assistance you marque a important difference. You tin besides spot the quality successful the fig below.
Conclusion
Photoshop is precise effectual successful cleaning up the image, and it volition assistance you marque the images look smoother. We anticipation you similar the usher and that it has helped you larn “how to cleanable up an representation successful photoshop.”

 2 years ago
62
2 years ago
62

/cdn.vox-cdn.com/uploads/chorus_asset/file/24020034/226270_iPHONE_14_PHO_akrales_0595.jpg)
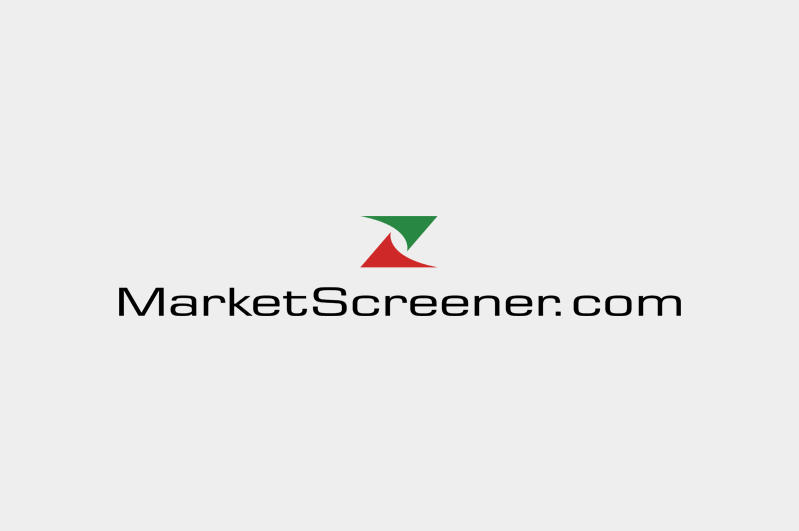




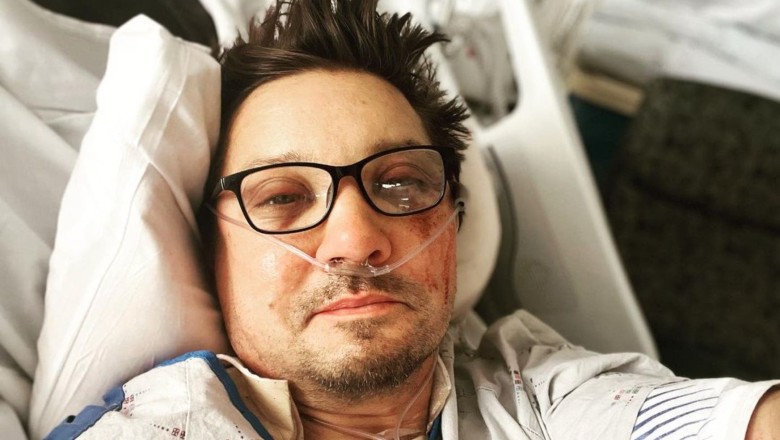
 English (US)
English (US)