The always-on show is arguably 1 of the biggest caller features to travel to this year's iPhone 14 Pro lineup. While Apple whitethorn look a spot precocious to the party, considering that this has been a staple diagnostic of galore Android smartphones for years, the iPhone 14 Pro breaks caller crushed with a affluent and colorful show similar thing we've seen before. Rather than the basal monochromatic show of different smartphones, the iPhone 14 Pro presents what is fundamentally a dimmed mentation of the mean fastener screen, implicit with colour mapping techniques to support your wallpaper photos looking great.
Nevertheless, the iPhone 14 Pro's always-on show isn't everyone's cupful of tea. Apple has allowed you to disable your always-on show entirely since the iPhone 14 Pro was archetypal released, but this was an all-or-nothing choice. It was large for folks who wanted to spell backmost to the aged ways and debar the always-on show entirely, but galore radical similar the thought of the much minimalist always-on show designs recovered connected galore of Apple's rival smartphones. Thankfully, Apple has introduced much flexibility successful iOS 16.2 for customizing the always-on show connected your iPhone 14 Pro oregon iPhone 14 Pro Max.
 Jesse Hollington / Digital Trends
Jesse Hollington / Digital Trends
How to crook your always-on surface achromatic and region the wallpaper
The archetypal of these caller options lets you fell the wallpaper wholly erstwhile your show goes to sleep. The effect volition beryllium a level achromatic inheritance that shows thing but a dimmed mentation of the timepiece and immoderate different widgets you've added to your fastener screen.
Note that this isn't needfully a black-and-white view. While the default colour for the timepiece is white, you tin alteration that erstwhile customizing your fastener screen; the timepiece volition look successful immoderate colour you've chosen for your existent fastener screen, with darker colors automatically being brightened up to look connected the achromatic background.
Step 1: Open the Settings app connected your iPhone.
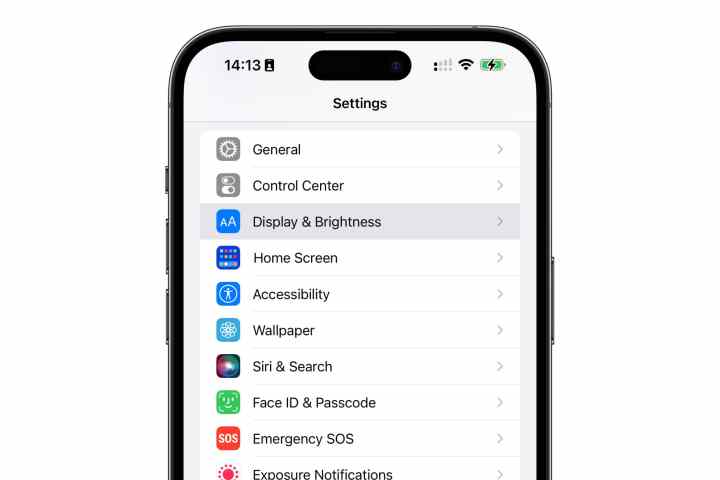 Jesse Hollington / Digital Trends
Jesse Hollington / Digital Trends
Step 2: Select Display & Brightness.
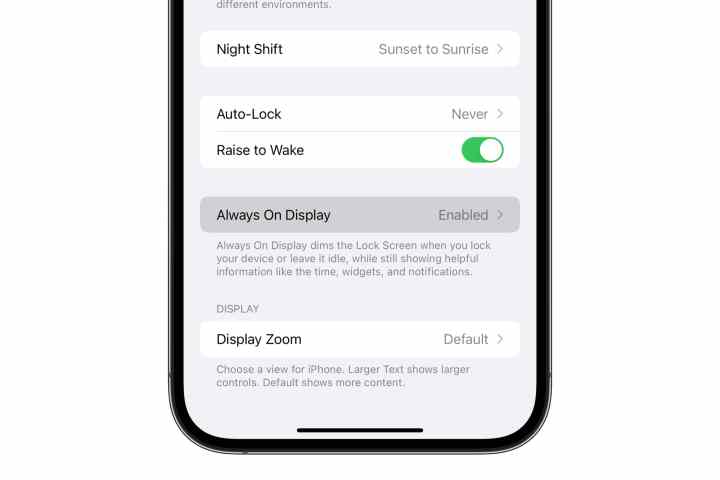 Jesse Hollington / Digital Trends
Jesse Hollington / Digital Trends
Step 3: Scroll down and prime Always On Display.
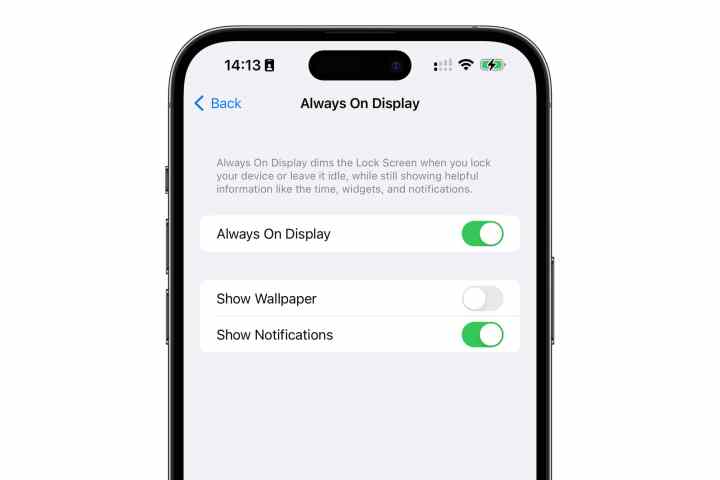 Jesse Hollington / Digital Trends
Jesse Hollington / Digital Trends
Step 4: Select the toggle power beside Show Wallpaper to crook it off.
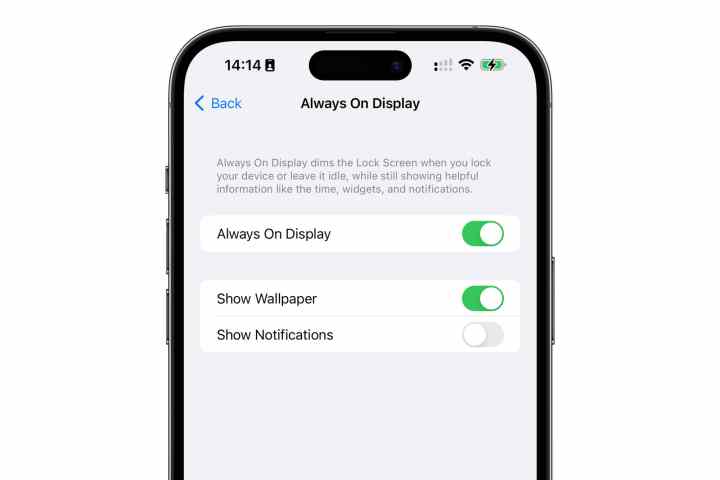 Jesse Hollington / Digital Trends
Jesse Hollington / Digital Trends
How to fell notifications connected the always-on display
If you privation a genuinely minimalist always-on display, turning disconnected the wallpaper is lone fractional the battle. You'll request to disable notifications arsenic well. Otherwise, your surface volition inactive airy up and amusement your wallpaper each clip a caller notification comes in.
Step 1: Open the Settings app connected your iPhone.
Step 2: Select Display & Brightness.
Step 3: Scroll down and prime Always On Display.
Step 4: Select the toggle power beside Show Notifications to crook it off.
The options to disable the always-on show wallpaper and notifications connected the iPhone 14 Pro aren't tied to each different successful immoderate way, truthful you tin take to usage either, oregon both, according to your idiosyncratic preferences. Disabling some wallpaper and notifications volition springiness you an always-on show that shows thing but the clip and immoderate widgets you take to enactment connected it, and won't airy up by itself unless you pat it oregon prime up your iPhone. On the different hand, you whitethorn privation to permission your wallpaper enabled for a nicer quality but permission notifications disconnected truthful that your always-on show remains quiescent and distraction-free
Of course, you tin inactive turn the always-on show disconnected entirely, successful which lawsuit your iPhone 14 Pro volition enactment similar immoderate different iPhone model, going wholly acheronian erstwhile the surface is off.
Editors' Recommendations
- How to usage Apple Music Sing
- iPhone 14 outer connectivity: however it works, what it costs, and more
- A $1,300 iPhone 15 Ultra is ridiculous — and Apple’s going to get distant with it
- iPhone 15: price, merchandise date, specs, rumors, and news
- iOS 17 could beryllium astonishing if Apple makes these 7 changes

 2 years ago
57
2 years ago
57

/cdn.vox-cdn.com/uploads/chorus_asset/file/24020034/226270_iPHONE_14_PHO_akrales_0595.jpg)
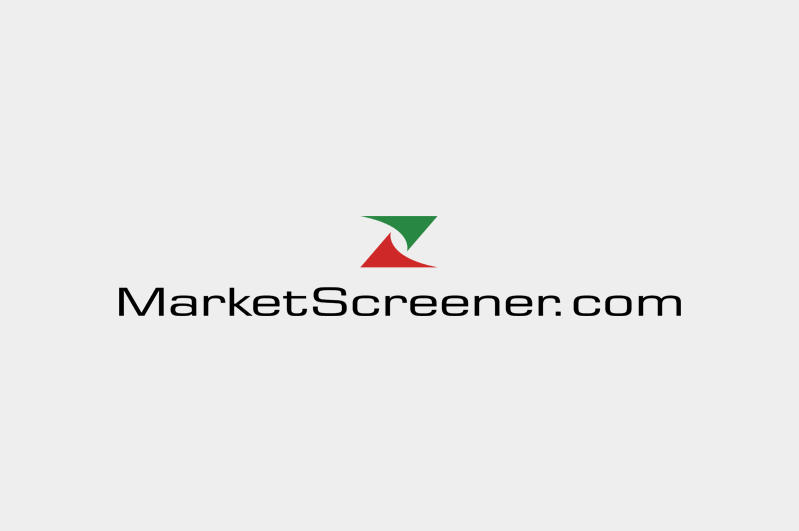




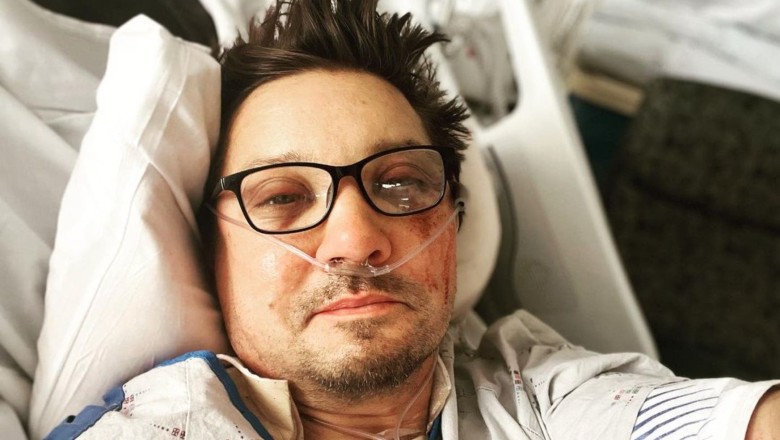
 English (US)
English (US)