There's truthful overmuch to observe in iOS 16.
You can unsend and edit substance messages, arsenic good arsenic emails, and easily crop radical oregon objects from photos with a azygous press. There are besides several hidden features you mightiness not cognize about, similar how to find each your saved Wi-Fi passwords. And there's besides a caller Lockdown Mode that tin support you from cyberattacks.
But not each caller iOS 16 diagnostic is universally loved. For example, the new iPhone location surface hunt button and unexpected photograph pop-ups are not everyone's cupful of tea.
Fortunately, astir of these iOS 16 features and settings tin beryllium disabled oregon removed altogether.
I'll assistance locomotion you done however to "fix" the astir wide unloved caller iOS 16 features. And portion you're here, marque definite you've changed these clutch iPhone settings and brushed up connected these two caller Apple Maps features.
Read more: Best iPhone 14 Cases So Far

Now playing: Watch this: iOS 16: Powerful Features You May Have Missed
6:28
Strip the caller hunt fastener from your iPhone's location surface

Your iPhone's hunt diagnostic lets you rapidly find a substance message, third-party app, file, enactment oregon determination -- beauteous overmuch thing connected your instrumentality oregon connected the web. As you know, to get the hunt bar, you conscionable swipe down anyplace connected the screen, and it appears.
With iOS 16, Apple adds different mode to entree Search from the location screen, via a tiny fastener close supra your dock.
However, the caller hunt fastener is casual to accidentally trigger, due to the fact that it's adjacent wherever your thumb mightiness spell erstwhile you swipe betwixt your assorted location pages.
But, similar galore caller features connected iOS 16, you tin crook this mounting off. Simply motorboat the Settings app, spell to Home Screen and toggle disconnected Show connected Home Screen to region the hunt fastener from your location screen.
The Search bubble should disappear, replaced by a fewer tiny dots representing your assorted location screens.
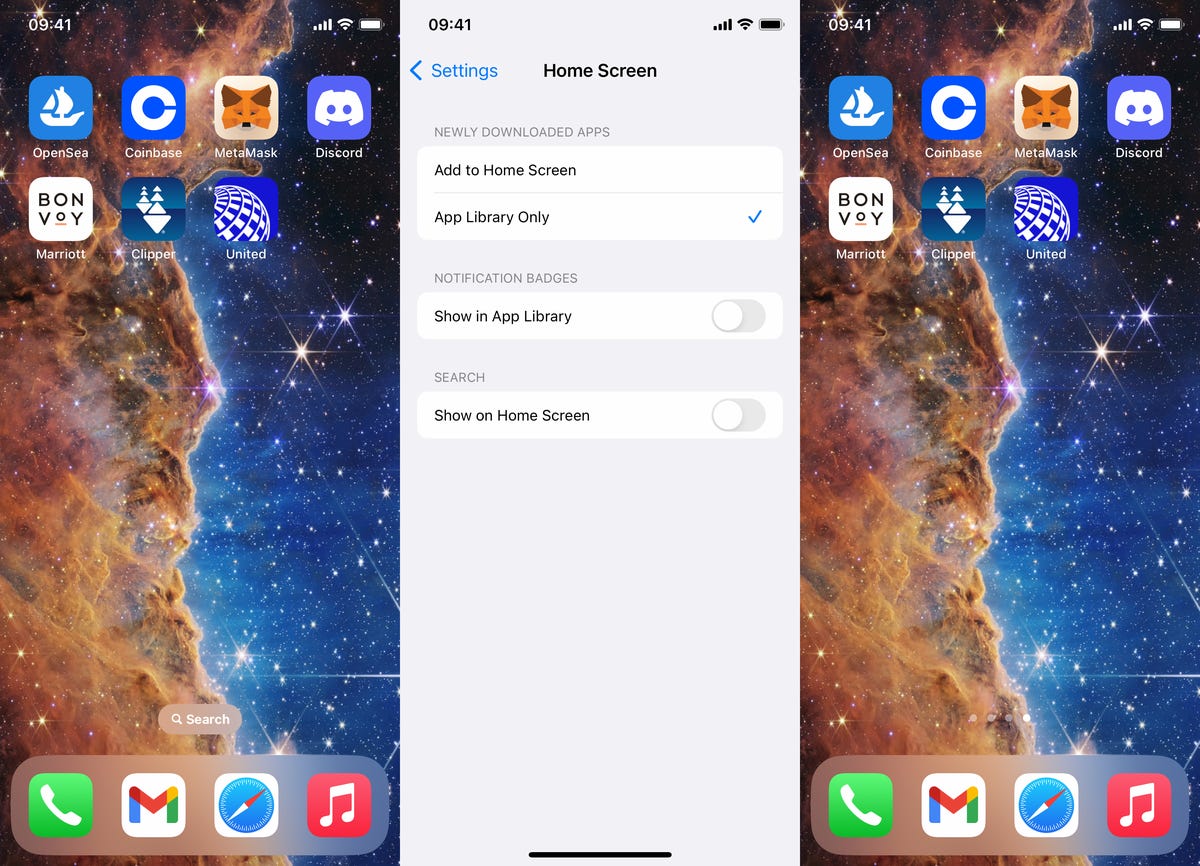
Even if you region the Search button, you tin inactive entree the diagnostic by swiping down from anyplace connected your location screen.
Nelson Aguilar/CNETStop unexpected (and embarrassing) photograph popups connected your iPhone surface
Apple's artificial quality helps aboveground photos and videos successful assorted places crossed your iPhone, arsenic a reminder of household vacations, mates photos and holidays -- but you whitethorn not ever privation your idiosyncratic pictures to popular up unexpectedly, particularly if they're private, embarrassing oregon inappropriate.
With iOS 16, you tin present forestall Featured Photos, arsenic good arsenic curated collections known arsenic Memories, from appearing successful photograph widgets connected your location surface and the Search and For You sections successful Photos.
To artifact these tailored photos, motorboat the Settings app, spell into Photos and toggle disconnected Show Featured Content. All featured contented volition nary longer look crossed your instrumentality -- instead, it'll lone beryllium disposable successful your photograph room and albums.
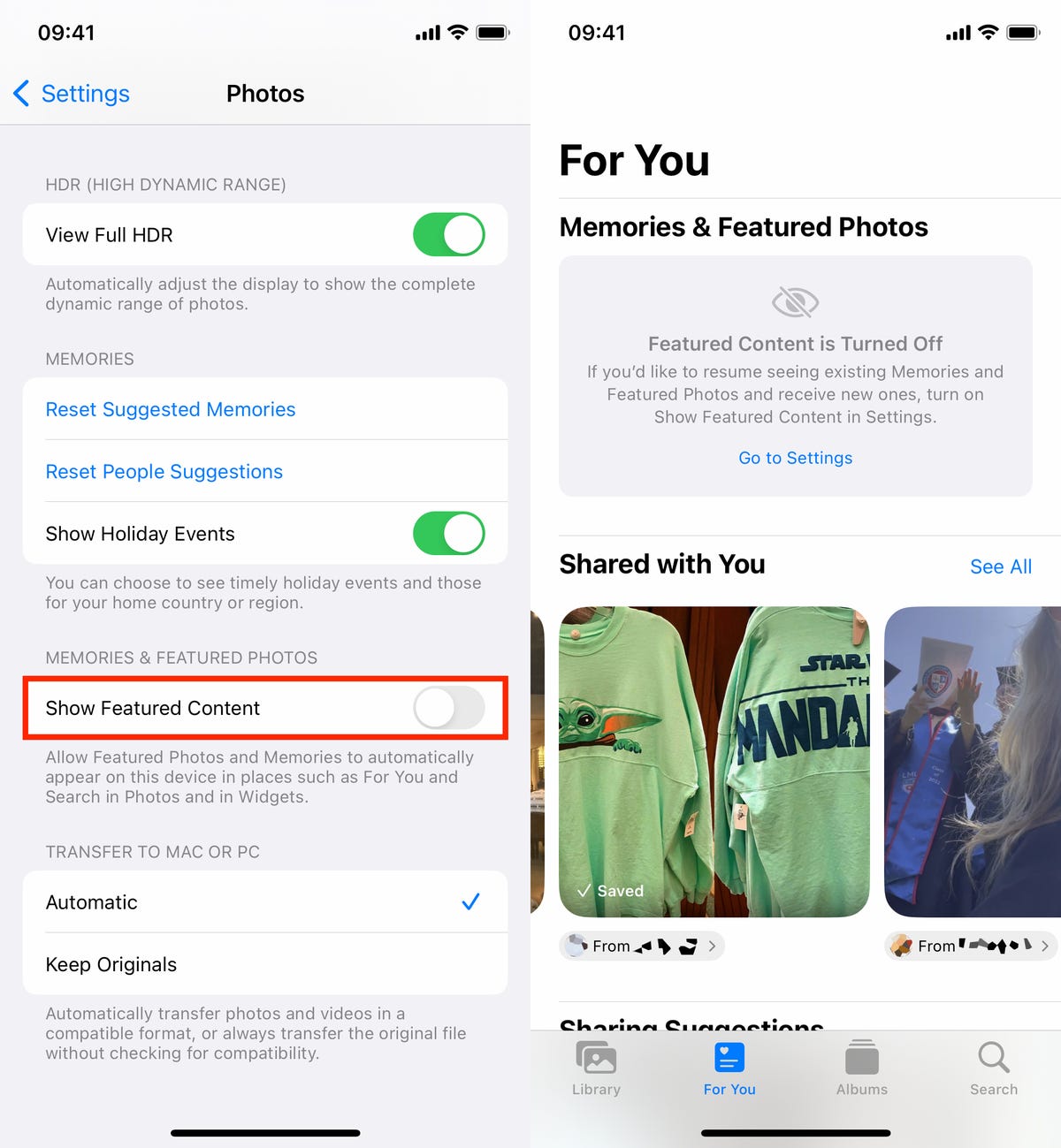
Once Show Featured Content is turned off, featured photos and memories crossed your instrumentality should disappear.
Nelson Aguilar/CNETKeep from accidentally ending your ain telephone calls
The side/power fastener connected the broadside of your iPhone allows you to rapidly slumber and aftermath up your device, but if you accidentally deed it during a telephone call, you'll prematurely extremity your call. If that's thing you've encountered successful the past, iOS 16 yet allows you to forestall that from happening.
In Settings, spell to Accessibility > Touch and toggle disconnected Lock to End Call to forestall the broadside fastener from ending your calls. If you bash deed the broadside fastener accidentally, your surface volition spell to sleep, but you'll enactment connected your telephone call, uninterrupted.
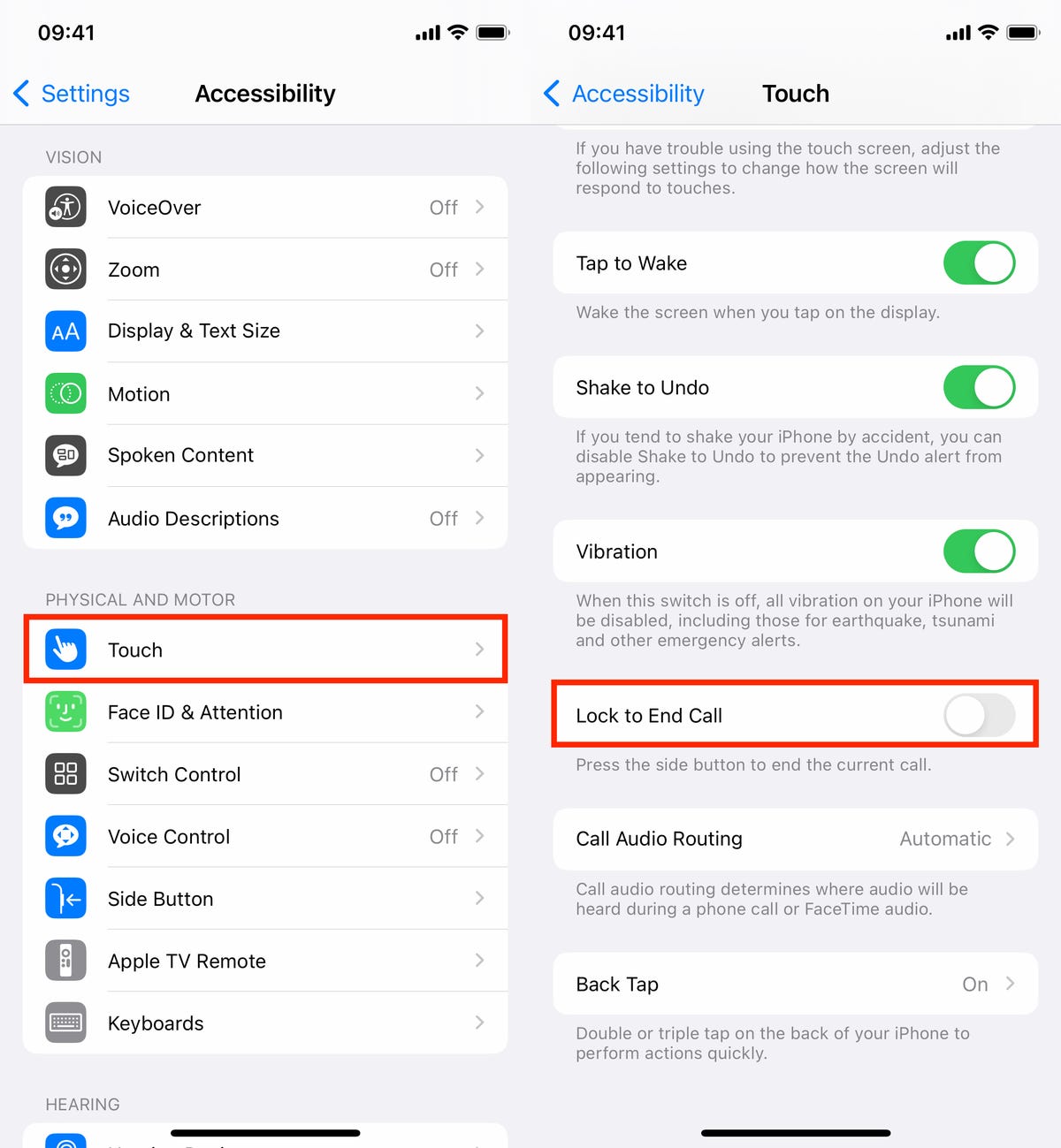
This diagnostic is hidden successful the Accessibility conception of your settings.
Nelson Aguilar/CNETGo backmost to utilizing aged iPhone fastener surface notifications
Apple's latest redesign brings widgets, customizable fonts and colors, a wallpaper assemblage and stylized day and clip to the fastener screen, arsenic good arsenic 1 overlooked alteration to notifications. Instead of appearing astatine the apical of your fastener screen, notifications present look astatine the bottom, which you tin past pat connected to look afloat screen.
However, not everyone whitethorn beryllium blessed with this change. If you privation to spell backmost to the mode notifications appeared connected iOS 15, motorboat the Settings exertion and spell to Notifications > Display As. You'll past spot 3 options:
- Count: Notifications look arsenic a numbered number astatine the bottommost of the screen.
- Stack: Notifications look successful a stack astatine the bottommost of the screen.
- List: Notifications look afloat crossed your screen.
To spell backmost to the aged notification style, take the List option.
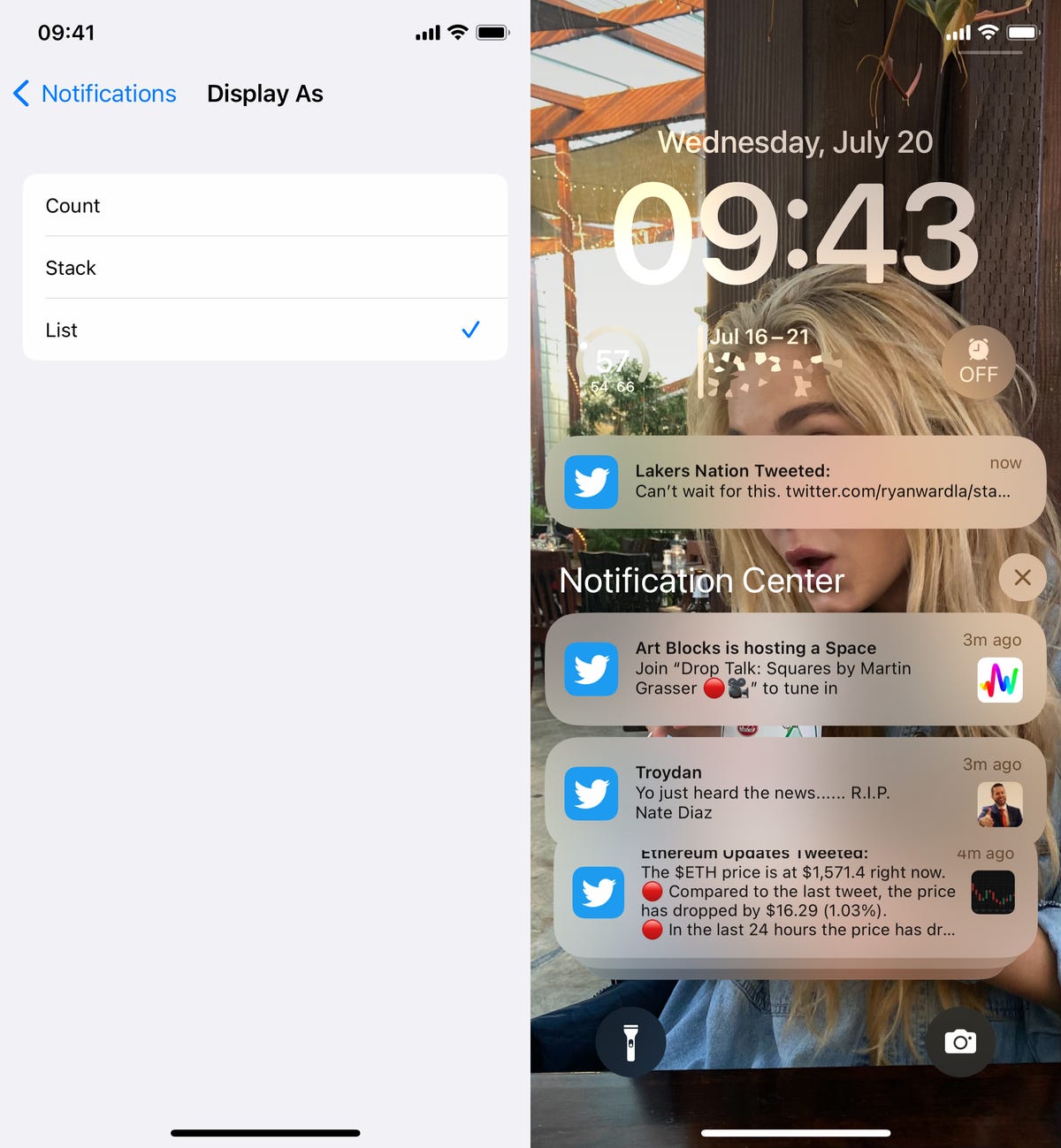
You tin besides pinch the notifications to power betwixt the 3 Display As options.
Nelson Aguilar/CNET
 2 years ago
56
2 years ago
56

/cdn.vox-cdn.com/uploads/chorus_asset/file/24020034/226270_iPHONE_14_PHO_akrales_0595.jpg)
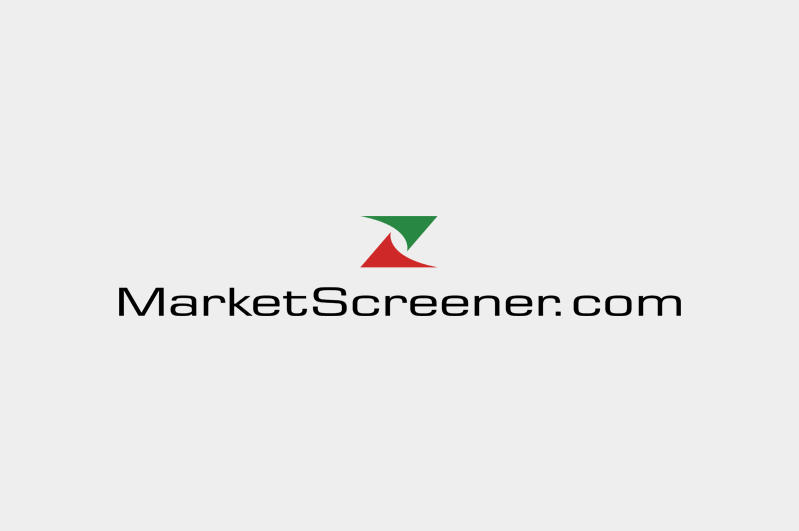




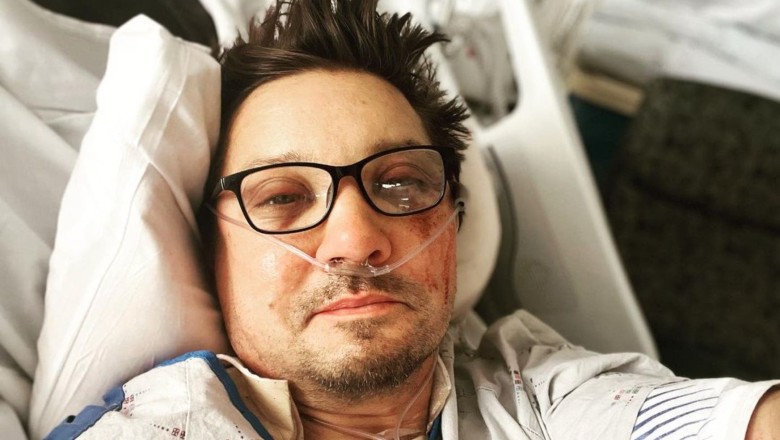
 English (US)
English (US)